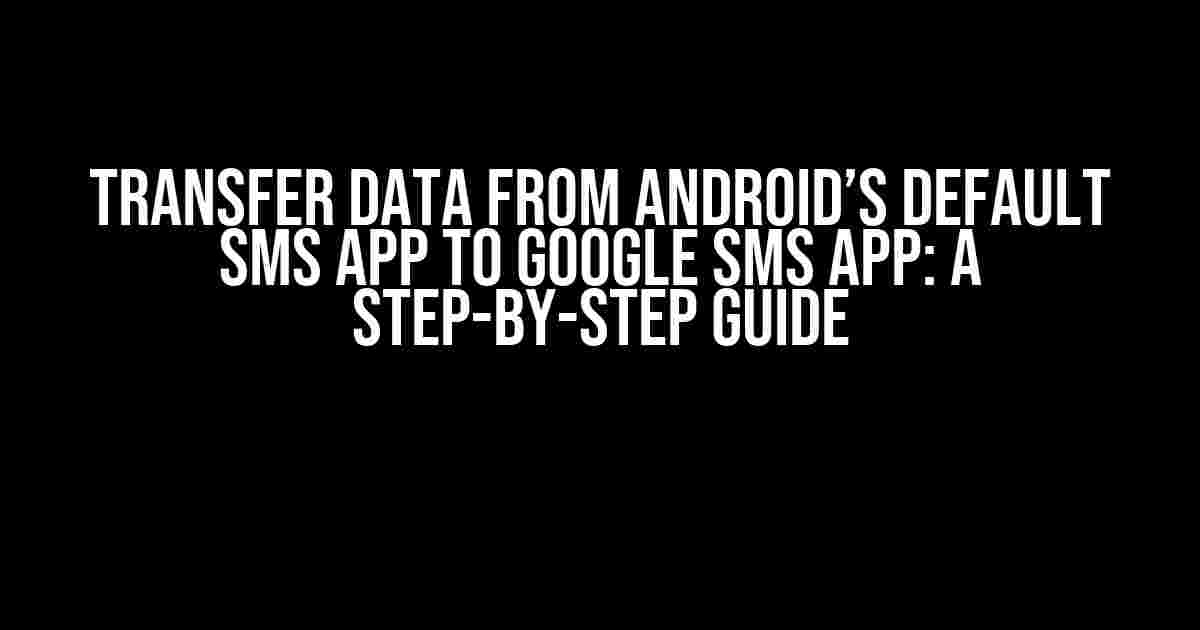Are you tired of using the default SMS app on your Android device and want to switch to the Google SMS app? Well, you’re not alone! Many users prefer the Google SMS app due to its sleek interface, advanced features, and seamless integration with other Google services. However, one of the biggest concerns when making the switch is transferring your existing SMS data to the new app. Worry not, dear reader, for we’ve got you covered! In this article, we’ll walk you through the process of transferring data from Android’s default SMS app to the Google SMS app.
Why Transfer Data to the Google SMS App?
Before we dive into the transfer process, let’s quickly discuss the benefits of using the Google SMS app:
- Advanced Features: The Google SMS app offers advanced features like spam protection, message blocking, and reminders, making it a more comprehensive SMS solution.
- Seamless Integration: As a Google-developed app, the Google SMS app integrates seamlessly with other Google services, such as Google Drive, Google Photos, and Google Contacts.
- Sleek Interface: The Google SMS app boasts a clean and intuitive interface, making it easier to navigate and manage your messages.
Preparing for the Transfer
Before you begin the transfer process, make sure you have the following:
- The Google SMS app installed on your Android device
- The default SMS app (e.g., Messages, Messaging, or Samsung Messages) with existing SMS data
- A Google account (if you haven’t already, create one or sign in to an existing one)
Method 1: Manual Transfer (Recommended)
This method involves exporting SMS data from the default app and importing it into the Google SMS app. It might take some time, but it’s a reliable and straightforward approach:
Step 1: Export SMS Data from the Default App
Open the default SMS app and follow these steps:
- Navigate to the app’s settings (usually represented by three vertical dots or a gear icon)
- Scroll down and select “Backup” or “Export” (the exact option may vary depending on the app)
- Choose the export format as “CSV” (Comma Separated Values) or “XML” (if available)
- Select the conversations you want to export (you can choose all or specific ones)
- Choose a location to save the exported file (e.g., internal storage or SD card)
- Wait for the export process to complete (this might take a few minutes)
Step 2: Import SMS Data into the Google SMS App
Open the Google SMS app and follow these steps:
- Tap the three vertical dots or the menu icon (represented by three horizontal lines)
- Tap “Settings” or “More” (again, the exact option may vary)
- Scroll down and select “Import” or “Restore” (the exact option may vary)
- Choose the exported file format (CSV or XML) and select the file you exported earlier
- Wait for the import process to complete (this might take a few minutes)
Method 2: Using Third-Party Apps (Alternative)
This method involves using third-party apps to transfer SMS data between the default app and the Google SMS app:
Step 1: Download and Install a Third-Party App
Choose a reputable third-party app from the Google Play Store that specializes in SMS transfer, such as:
- SMS Backup & Restore
- Easy SMS Transfer
- SMS Transfer Pro
Step 2: Transfer SMS Data Using the Third-Party App
Follow the in-app instructions to transfer SMS data from the default app to the Google SMS app:
- Launch the third-party app and grant the necessary permissions
- Select the default SMS app as the source and the Google SMS app as the destination
- Choose the conversations you want to transfer (you can choose all or specific ones)
- Wait for the transfer process to complete (this might take a few minutes)
Troubleshooting Common Issues
During the transfer process, you might encounter some issues. Here are some common problems and their solutions:
| Issue | Solution |
|---|---|
| Error importing CSV/XML file | Check the file format and ensure it’s compatible with the Google SMS app. Try exporting the file again in a different format. |
| Conversations not importing correctly | Try importing the conversations in smaller batches or one at a time. This can help prevent errors and ensure a smoother transfer process. |
| Third-party app not detecting default SMS app | Ensure the default SMS app is set as the default messaging app on your device. Restart the third-party app and try again. |
Conclusion
Transferring data from Android’s default SMS app to the Google SMS app might seem daunting, but with these step-by-step guides, you’ll be able to do so with ease. Remember to choose the method that works best for you, and don’t hesitate to reach out if you encounter any issues. Happy transferring!
Note: The exact steps and options may vary depending on your device, default SMS app, and Google SMS app versions. Be sure to adapt the instructions accordingly.
Bonus Tip:
After transferring your SMS data, make sure to set the Google SMS app as your default messaging app to ensure seamless integration and functionality.
By following these instructions, you’ll be able to transfer your SMS data from the default app to the Google SMS app, enjoying a more feature-rich and intuitive messaging experience.
Happy messaging!Here are 5 Questions and Answers about “Android default SMS app transfer data to Google SMS app”:
Frequently Asked Question
Get the inside scoop on transferring your SMS data from your default Android app to Google SMS!
Can I transfer my SMS data from my default Android app to Google SMS app?
Yes, you can transfer your SMS data from your default Android app to Google SMS app. Google SMS app allows you to import SMS messages from your default SMS app, making it easy to switch to a new messaging app.
Will I lose my SMS data when I switch to Google SMS app?
No, you won’t lose your SMS data when you switch to Google SMS app. Google SMS app allows you to import your existing SMS messages, so you can access all your messages in one place.
How do I transfer my SMS data from my default Android app to Google SMS app?
To transfer your SMS data, open Google SMS app, go to Settings, select “Import messages”, and follow the prompts to import your messages from your default SMS app.
Will my SMS messages be synced across all my devices if I use Google SMS app?
Yes, if you use Google SMS app, your SMS messages will be synced across all your devices, as long as you’re signed in with the same Google account.
Is my SMS data safe if I transfer it to Google SMS app?
Yes, your SMS data is safe if you transfer it to Google SMS app. Google takes the security and privacy of your data seriously, and your messages are encrypted and protected by Google’s security measures.