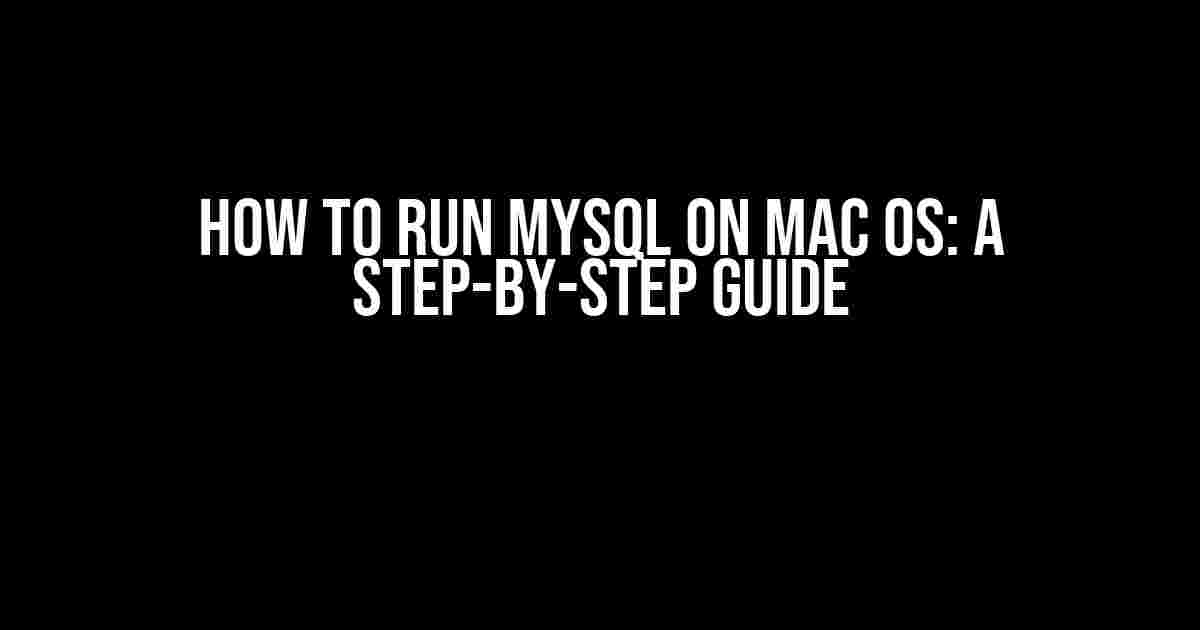Are you a Mac user wanting to dive into the world of database management? Look no further! Running MySQL on Mac OS can seem daunting, but trust us, it’s easier than you think. In this comprehensive guide, we’ll take you by the hand and walk you through the process of installing, configuring, and running MySQL on your Mac. So, grab a cup of coffee, and let’s get started!
Why MySQL on Mac?
Before we dive into the installation process, let’s talk about why you’d want to run MySQL on your Mac in the first place. MySQL is a powerful, open-source relational database management system that’s widely used in web development, data analysis, and more. With MySQL on your Mac, you can:
- Store and manage large amounts of data efficiently
- Create complex database structures and relationships
- Use popular programming languages like PHP, Python, and Ruby to interact with your database
- Develop and test web applications locally on your Mac
Pre-Installation Checklist
Before we begin, make sure you have:
- A Mac running macOS High Sierra (10.13) or later
- A stable internet connection
- About 500MB of free disk space (MySQL installation size)
Installing MySQL on Mac OS
Now that we’ve got the formalities out of the way, let’s install MySQL! You can choose from two methods: using Homebrew or downloading the official MySQL installer.
Method 1: Using Homebrew
Homebrew is a popular package manager for macOS. If you haven’t installed Homebrew yet, grab the installation script from their official website and follow the instructions.
Once you have Homebrew installed, open your terminal and run:
brew install mysql
This will download and install MySQL on your Mac. Be patient, as this process might take a few minutes.
Method 2: Downloading the Official MySQL Installer
if you’re not comfortable with Homebrew or want a more traditional installation experience, you can download the official MySQL installer from the MySQL website.
Select the “macOS” option and click “Download.” Once the download completes, open the `.dmg` file and follow the installation wizard’s instructions.
Configuring MySQL on Mac OS
Now that MySQL is installed, let’s configure it to run optimally on your Mac.
Starting the MySQL Server
To start the MySQL server, open your terminal and run:
mysql.server start
If you installed MySQL using Homebrew, you might need to run:
brew services start mysql
Securing Your MySQL Installation
By default, MySQL comes with a blank password for the root user. Let’s change that to prevent unauthorized access:
mysql -uroot ALTER USER 'root'@'localhost' IDENTIFIED BY 'your_new_password';
Replace `your_new_password` with a strong, unique password.
Configuring MySQL for Remote Access
If you want to access your MySQL database from other devices on your network, you’ll need to allow remote connections:
mysql -uroot GRANT ALL PRIVILEGES ON *.* TO 'root'@'%' IDENTIFIED BY 'your_password';
Replace `your_password` with the password you set earlier.
Using MySQL on Mac OS
Congratulations! You’ve successfully installed and configured MySQL on your Mac. Now, let’s explore some basic MySQL commands:
Creating a New Database
Open your terminal and run:
mysql -uroot -p CREATE DATABASE mydatabase;
Replace `mydatabase` with your desired database name.
Creating a New User
Let’s create a new user with privileges to our newly created database:
CREATE USER 'myuser'@'localhost' IDENTIFIED BY 'mypassword'; GRANT ALL PRIVILEGES ON mydatabase.* TO 'myuser'@'localhost';
Replace `myuser` and `mypassword` with your desired username and password.
Troubleshooting Common Issues
Encountering issues? Don’t worry, we’ve got you covered!
MySQL Won’t Start
If MySQL won’t start, try:
mysql.server stop mysql.server start
If the issue persists, check your system logs for errors.
Can’t Connect to MySQL
If you’re having trouble connecting to MySQL, ensure:
- The MySQL server is running
- You’re using the correct username and password
- The port number (default is 3306) is correct in your connection settings
If none of these solutions work, check your system logs for errors or seek help from a MySQL expert.
Conclusion
That’s it! You’ve successfully installed, configured, and started using MySQL on your Mac. With this comprehensive guide, you’re now equipped to store and manage your data efficiently. Remember to regularly back up your databases and keep your MySQL installation up-to-date with the latest security patches.
| Resource | Description |
|---|---|
| MySQL Documentation | Official MySQL documentation covering installation, configuration, and usage |
| Homebrew | Popular package manager for macOS, used to install MySQL |
| MySQL Workbench | Visual database design and management tool for MySQL |
We hope this guide has been helpful in getting you started with MySQL on Mac OS. Happy coding, and don’t forget to explore the vast world of MySQL!
Frequently Asked Question
Getting started with MySQL on Mac OS can be a breeze, but we’ve got you covered just in case you encounter some bumps along the way!
Q1: How do I install MySQL on Mac OS?
You can install MySQL on Mac OS using Homebrew, a popular package manager for macOS. Simply open your terminal, type `brew install mysql` and press enter. Once the installation is complete, start the MySQL server by running `brew services start mysql`.
Q2: How do I start the MySQL server on Mac OS?
To start the MySQL server, open your terminal and type `mysql.server start`. You can also use `brew services start mysql` if you installed MySQL using Homebrew. To stop the server, simply type `mysql.server stop`.
Q3: How do I access the MySQL shell on Mac OS?
To access the MySQL shell, open your terminal and type `mysql -u root -p`. Enter your password when prompted, and you’ll be logged in to the MySQL shell where you can run SQL commands.
Q4: How do I set a password for the MySQL root user on Mac OS?
To set a password for the MySQL root user, open the MySQL shell and type `ALTER USER ‘root’@’localhost’ IDENTIFIED BY ‘your_password’;`. Replace ‘your_password’ with your desired password.
Q5: How do I stop the MySQL server from starting automatically on Mac OS?
To stop the MySQL server from starting automatically, open your terminal and type `brew services stop mysql`. You can also use `mysql.server stop` to stop the server temporarily.