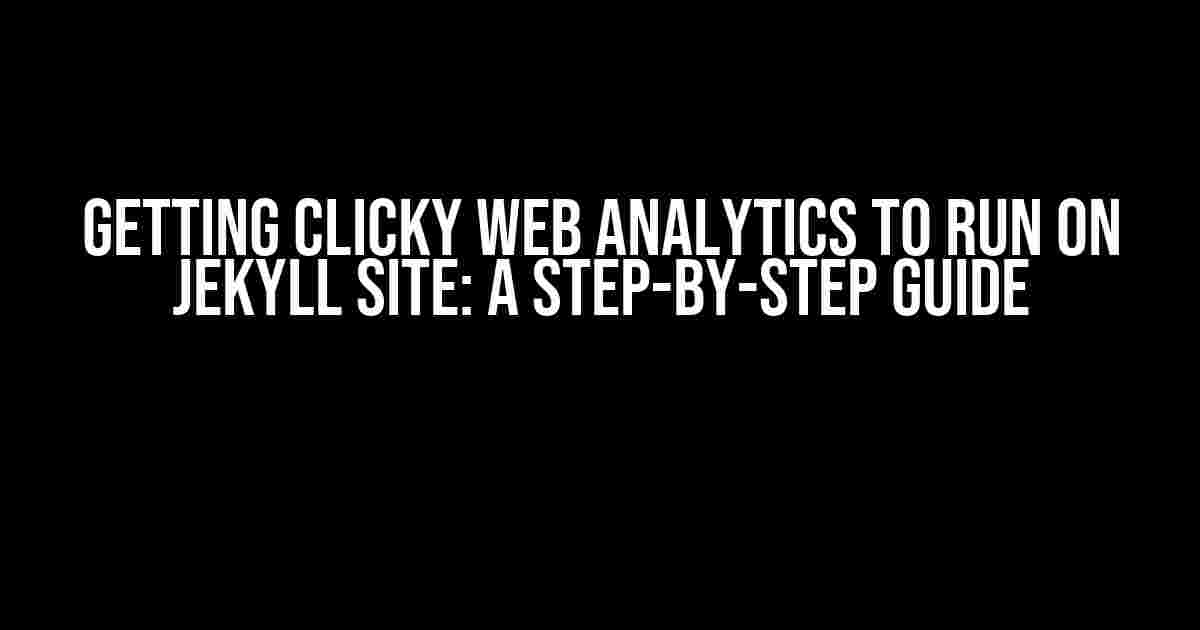Are you tired of using Google Analytics and want to switch to Clicky Web Analytics for your Jekyll site? Look no further! In this comprehensive guide, we’ll walk you through the process of setting up Clicky Web Analytics on your Jekyll site. By the end of this article, you’ll be tracking your website’s traffic and behavior like a pro!
- What is Clicky Web Analytics?
- Why Use Clicky on Your Jekyll Site?
- Step 1: Sign up for a Clicky Account
- Step 2: Create a New Site in Clicky
- Step 3: Get Your Clicky Tracking Code
- Step 4: Add the Clicky Tracking Code to Your Jekyll Site
- Step 5: Verify Your Clicky Tracking Code
- Step 6: Start Tracking Your Jekyll Site with Clicky
- Troubleshooting Common Issues
- Conclusion
What is Clicky Web Analytics?
Clicky is a popular web analytics tool that provides real-time insights into your website’s traffic, behavior, and conversions. It’s known for its ease of use, customizable dashboards, and detailed reporting. With Clicky, you can track everything from page views and bounce rates to heatmaps and user sessions.
Why Use Clicky on Your Jekyll Site?
There are several reasons why you might want to use Clicky Web Analytics on your Jekyll site:
- Faster and more accurate tracking: Clicky’s tracking code is more lightweight and efficient than Google Analytics, which means it won’t slow down your website.
- Real-time analytics: Clicky provides real-time insights into your website’s traffic and behavior, so you can respond quickly to changes and trends.
- Customizable dashboards: Clicky lets you create custom dashboards that show exactly the data you need, so you can focus on the metrics that matter most to your business.
Step 1: Sign up for a Clicky Account
Before you can start tracking your Jekyll site with Clicky, you’ll need to sign up for an account. Follow these steps:
- Go to the Clicky website and click the “Sign up” button.
- Enter your email address, password, and other details to create an account.
- Verify your email address by clicking the link in the confirmation email sent by Clicky.
Step 2: Create a New Site in Clicky
Once you’ve signed up for a Clicky account, you’ll need to create a new site to track your Jekyll site. Follow these steps:
- Log in to your Clicky account and click the “Sites” tab.
- Click the “Add a site” button.
- Enter the URL of your Jekyll site, along with a site name and description.
- Click “Save” to create the new site.
Step 3: Get Your Clicky Tracking Code
Now that you’ve created a new site in Clicky, you’ll need to get your tracking code to add to your Jekyll site. Follow these steps:
- Go to the “Settings” tab in Clicky and click “Get tracking code” next to your site’s name.
- Note down the “id” value in the tracking code, which is your site’s unique Clicky ID.
<script>
var clicky = { log:'https://static.getclicky.com', id: 10101010, async:true );
</script>
<noscript>
<p><img alt='' src='https://in.getclicky.com/10101010.gif' /></p>
</noscript>
Step 4: Add the Clicky Tracking Code to Your Jekyll Site
Now that you have your Clicky tracking code, you’ll need to add it to your Jekyll site. There are a few different ways to do this, depending on how your site is structured:
Method 1: Adding the Tracking Code to Your Layout File
If you’re using a layout file (e.g. `default.html`) to define the structure of your Jekyll site, you can add the Clicky tracking code to the footer or header section. Here’s an example:
<!DOCTYPE html>
<html>
<head>
<title>{{ page.title }}</title>
</head>
<body>
{{ content }}
<script>
var clicky = { log:'https://static.getclicky.com', id: 10101010, async:true );
</script>
<noscript>
<p><img alt='' src='https://in.getclicky.com/10101010.gif' /></p>
</noscript>
</body>
</html>
Method 2: Adding the Tracking Code to Your `_includes` Directory
If you’re using an `_includes` directory to store reusable HTML snippets, you can create a new file (e.g. `clicky-tracking.html`) and add the tracking code to it. Here’s an example:
<script>
var clicky = { log:'https://static.getclicky.com', id: 10101010, async:true );
</script>
<noscript>
<p><img alt='' src='https://in.getclicky.com/10101010.gif' /></p>
</noscript>
Then, include the file in your layout file using the following code:
<!DOCTYPE html>
<html>
<head>
<title>{{ page.title }}</title>
</head>
<body>
{{ content }}
{% include clicky-tracking.html %}
</body>
</html>
Step 5: Verify Your Clicky Tracking Code
Once you’ve added the Clicky tracking code to your Jekyll site, you’ll need to verify that it’s working correctly. Follow these steps:
- Go to the “Settings” tab in Clicky and click “Verify tracking code” next to your site’s name.
- Clicky will send a test request to your site to verify that the tracking code is installed correctly.
- If everything is set up correctly, you should see a “Verified” message on the Clicky dashboard.
Step 6: Start Tracking Your Jekyll Site with Clicky
Now that you’ve verified your Clicky tracking code, you can start tracking your Jekyll site’s traffic and behavior. Clicky will start collecting data and displaying it in your dashboard.
Troubleshooting Common Issues
If you’re having trouble getting Clicky to work with your Jekyll site, here are some common issues and solutions:
| Issue | Solution |
|---|---|
| Clicky tracking code not loading | Check that you’ve added the tracking code to the correct file (e.g. layout file or `_includes` directory) and that it’s correctly formatted. |
| Clicky dashboard showing no data | Check that your site’s URL is correctly configured in Clicky and that the tracking code is installed correctly. |
| Clicky tracking code conflicting with other scripts | Try adding the Clicky tracking code to the `` section of your HTML file or using a JavaScript library like jQuery to load the script. |
Conclusion
Getting Clicky Web Analytics to run on your Jekyll site is a straightforward process that requires minimal technical expertise. By following the steps outlined in this guide, you can start tracking your website’s traffic and behavior in real-time and gain valuable insights into your users’ behavior. Happy tracking!
Frequently Asked Questions
Getting Clicky web analytics to run smoothly on your Jekyll site can be a bit tricky, but don’t worry, we’ve got you covered!
Why do I need to add Clicky web analytics to my Jekyll site?
Adding Clicky web analytics to your Jekyll site allows you to track and analyze user behavior, such as page views, bounce rates, and referral sources, helping you optimize your content and improve user experience. It’s like having a superpower to understand your audience!
How do I add Clicky web analytics to my Jekyll site?
To add Clicky web analytics to your Jekyll site, you’ll need to sign up for a Clicky account, get your site ID, and then add the Clicky tracking code to your Jekyll site’s layout file (usually `default.html` or `head.html`). Easy peasy!
Where should I add the Clicky tracking code in my Jekyll site?
You should add the Clicky tracking code to the `head` section of your Jekyll site’s layout file, usually `default.html` or `head.html`. This ensures that the tracking code is loaded on every page of your site. Make sure to add it before the closing `` tag!
Do I need to modify my Jekyll site’s configuration file to use Clicky web analytics?
No, you don’t need to modify your Jekyll site’s configuration file (`_config.yml`) to use Clicky web analytics. Just add the tracking code to your layout file, and you’re good to go! However, if you’re using a Jekyll theme, check the theme’s documentation to see if it has any specific requirements.
How long does it take for Clicky web analytics data to start showing up?
Clicky web analytics data should start showing up within a few hours of adding the tracking code to your Jekyll site. However, it may take up to 24 hours for data to fully propagate. Be patient, and you’ll soon be tracking your site’s performance like a pro!