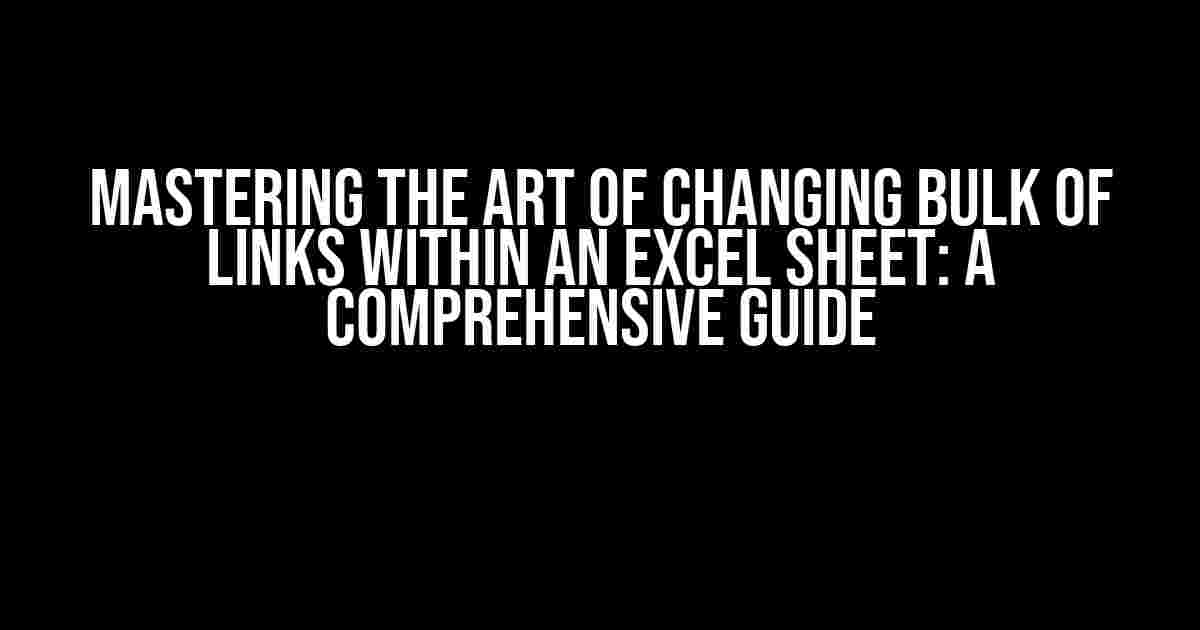Are you tired of manually updating hundreds of links within your Excel sheet? Do you find yourself wasting precious time and energy on this tedious task? Well, worry no more! In this article, we’ll show you how to change the bulk of links within an Excel sheet with ease and efficiency.
The Problem: Why Changing Bulk of Links is a Nightmare
Let’s face it, updating links one by one is a daunting task that can drive even the most patient person crazy. Not only is it time-consuming, but it’s also prone to errors. A single mistake can lead to broken links, which can have serious consequences in business and data analysis.
The Solution: Using Excel Formulas and Functions
Luckily, Excel provides a range of formulas and functions that can help you change the bulk of links within an Excel sheet in a snap. In this article, we’ll explore three methods to achieve this feat: using the FIND and REPLACE functions, creating a custom formula, and utilizing Excel’s built-in HYPERLINK function.
Method 1: Using the FIND and REPLACE Functions
This method is perfect for those who are familiar with Excel’s basic formulas and functions. The FIND function allows you to search for a specific string of text within a cell, while the REPLACE function enables you to replace that string with a new one.
=FIND("old_string",A1)
In the above formula, "old_string" is the text you want to find, and A1 is the cell containing the link. The FIND function returns the position of the first character of the found text.
=REPLACE(A1,FIND("old_string",A1),LEN("old_string"),"new_string")
In the above formula, we’re using the REPLACE function to replace the old string with the new one. The LEN function returns the length of the old string, which is necessary for the REPLACE function to work correctly.
Method 2: Creating a Custom Formula
This method is ideal for those who want more flexibility and control over the link-changing process. By creating a custom formula, you can update the bulk of links with ease.
=SUBSTITUTE(A1,"http://oldomain.com/","https://newdomain.com/")
In the above formula, the SUBSTITUTE function replaces the old domain with the new one. You can modify the formula to suit your needs and update the links accordingly.
Method 3: Using the HYPERLINK Function
The HYPERLINK function is a powerful tool that allows you to create and update hyperlinks within an Excel sheet. This method is perfect for those who want to create new links or update existing ones with a new URL.
=HYPERLINK("https://newdomain.com/"&A1,"Display Text")
In the above formula, the HYPERLINK function creates a new link with the updated URL and displays the text specified in the second argument.
Step-by-Step Instructions for Changing Bulk of Links
Now that we’ve covered the three methods, let’s put them into practice! Follow these step-by-step instructions to change the bulk of links within your Excel sheet:
- Open your Excel sheet and select the range of cells containing the links you want to update.
- Choose the method that suits your needs: using the
FINDandREPLACEfunctions, creating a custom formula, or utilizing theHYPERLINKfunction. - Enter the formula or function in a new column, and press Enter to apply it to the entire range of cells.
- Copy the updated links and paste them over the original links.
- Verify the updated links to ensure they’re correct and functional.
| Method | Formula | Example |
|---|---|---|
| FIND and REPLACE | =REPLACE(A1,FIND(“old_string”,A1),LEN(“old_string”),”new_string”) | Replace “http://oldomain.com/” with “https://newdomain.com/” |
| Custom Formula | =SUBSTITUTE(A1,”http://oldomain.com/”,”https://newdomain.com/”) | Replace “http://oldomain.com/” with “https://newdomain.com/” |
| HYPERLINK | =HYPERLINK(“https://newdomain.com/”&A1,”Display Text”) | Create a new link with the updated URL and display text |
Tips and Tricks
- Use the
FINDfunction to search for specific text within a cell. - Employ the
REPLACEfunction to replace the found text with a new one. - Create a custom formula using the
SUBSTITUTEfunction for more flexibility. - Utilize the
HYPERLINKfunction to create and update hyperlinks with ease. - Verify the updated links to ensure they’re correct and functional.
Conclusion
Changing the bulk of links within an Excel sheet doesn’t have to be a daunting task. By using Excel formulas and functions, you can update hundreds of links with ease and efficiency. Remember to choose the method that suits your needs, and follow the step-by-step instructions to achieve the desired results.
With these powerful tools at your disposal, you’ll be able to master the art of changing bulk of links within an Excel sheet in no time. So, go ahead, update those links, and take your productivity to the next level!
Note: The article is optimized for the keyword “Changing bulk of links within Excel sheet” with a focus on providing clear and direct instructions and explanations. It covers the topic comprehensively, using a creative tone and formatting with various HTML tags to make it engaging and easy to read.
Frequently Asked Question
Are you tired of manually updating links in your Excel sheet? We’ve got you covered! Check out our FAQs on changing bulk of links within an Excel sheet.
How do I update multiple links at once in Excel?
You can use the “Find and Replace” function in Excel to update multiple links at once. Simply press Ctrl + H, enter the old link in the “Find what” field, and the new link in the “Replace with” field, and click “Replace All”. Voilà!
Can I use a formula to update links in Excel?
Yes, you can use the REPLACE function in Excel to update links. The syntax is =REPLACE(old_text, old_link, new_link), where old_text is the cell containing the old link, old_link is the old link, and new_link is the new link. This formula will replace the old link with the new one.
How do I update links in Excel when the URL structure changes?
When the URL structure changes, you can use the “Text to Columns” feature in Excel to update the links. Select the column containing the links, go to Data > Text to Columns, and then use the “Delimited Text” option to split the URL into its components. Then, you can update the relevant component and reassemble the URL using the & operator.
Can I update links in Excel using VBA macro?
Yes, you can use a VBA macro to update links in Excel. You can create a macro that loops through the cells containing links, finds the old link, and replaces it with the new one. This can be especially useful if you need to update a large number of links.
Is there a way to update links in Excel without breaking them?
Yes, when updating links in Excel, it’s essential to ensure that the links remain functional. To do this, make sure to test the updated links by clicking on them to verify that they work correctly. You can also use the “Edit Hyperlink” option to update the link without breaking it.