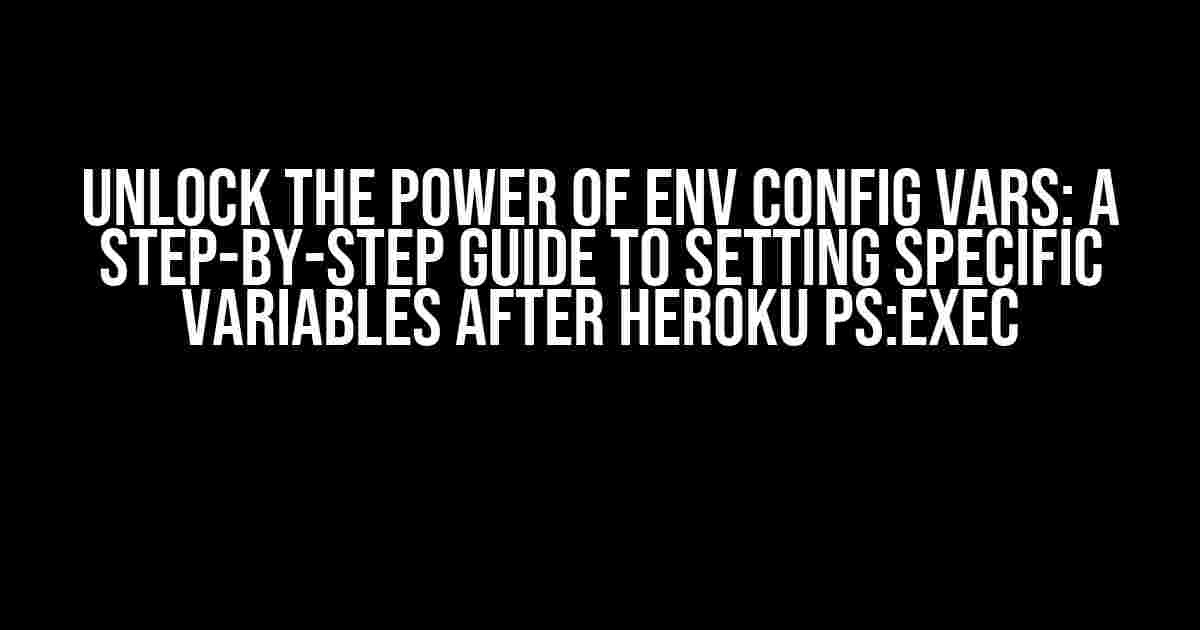As a developer, you’re no stranger to the importance of environment variables in your application. They help you manage sensitive information, configure settings, and toggle features on and off. But what happens when you need to set specific env config vars after running `heroku ps:exec`? In this article, we’ll dive into the world of env config vars and show you how to set them up with ease.
What are Env Config Vars?
Environment variables, often shortened to env vars, are variables that are set outside of your application’s code. They provide a way to store and manage configuration settings, API keys, and other sensitive information. Env vars are typically set at the operating system level or through a platform like Heroku.
In the context of Heroku, env vars are used to configure your application’s settings, such as database connections, caching, and logging. By setting env vars, you can control how your application behaves in different environments, like development, staging, or production.
Why Do I Need to Set Env Config Vars after Heroku PS:Exec?
`heroku ps:exec` is a command that allows you to execute a command in a dyno, which is a lightweight container that runs your application on Heroku. When you run `heroku ps:exec`, you’re essentially creating a new shell session within your dyno. This new session has its own environment, which doesn’t inherit the env vars set at the Heroku level.
This means that any env vars you set through your `dyno.json` file or through the Heroku dashboard won’t be available in your `heroku ps:exec` session. If your application relies on these env vars to function correctly, you’ll need to set them manually after running `heroku ps:exec`.
How to Set Specific Env Config Vars after Heroku PS:Exec
Setting env config vars after `heroku ps:exec` is a straightforward process. Here are the steps to follow:
Step 1: Identify the Env Vars You Need to Set
Before you start setting env vars, you need to identify which ones are required by your application. Check your `dyno.json` file, Heroku dashboard, or your application’s code to determine which env vars need to be set.
For example, let’s say your application requires the following env vars:
- `DATABASE_URL`: the connection string for your database
- `CACHELayer`: the caching layer configuration
- `LOG_LEVEL`: the logging level for your application
Step 2: Run Heroku PS:Exec
Run the following command in your terminal to enter a `heroku ps:exec` session:
heroku ps:exec --app your-app-nameThis will launch a new shell session within your dyno.
Step 3: Set Env Config Vars Using the `export` Command
Once you’re in the `heroku ps:exec` session, you can set env vars using the `export` command. The syntax for setting an env var is:
export VAR_NAME="var_value"Replace `VAR_NAME` with the name of the env var you want to set, and `var_value` with the value you want to assign to it.
For our example, you would set the env vars as follows:
export DATABASE_URL="postgres://user:password@host:port/db_name"
export CACHE_LAYER="redis://localhost:6379/0"
export LOG_LEVEL="debug"Verify that the env vars have been set correctly by running the `env` command:
envThis will display a list of all environment variables, including the ones you just set.
Step 4: Verify Your Application’s Behavior
Now that you’ve set the env vars, test your application to ensure it’s behaving as expected. You can do this by running a command or script that exercises the functionality related to the env vars you set.
For example, if you set the `DATABASE_URL` env var, you might want to run a command that connects to the database and performs a query:
heroku run rails cThis will launch a Rails console, where you can interact with your database.
Troubleshooting Common Issues
When setting env config vars after `heroku ps:exec`, you might encounter some common issues. Here are some troubleshooting tips to help you overcome them:
Env Vars Not Being Set
If you’re not seeing the env vars being set, make sure you’re running the `export` command in the correct shell session. Verify that you’re in the `heroku ps:exec` session by checking the prompt or running the `heroku ps` command.
Env Vars Not Persisting
Env vars set using the `export` command only persist for the duration of the shell session. If you exit the `heroku ps:exec` session, the env vars will be lost. To persist env vars across sessions, you’ll need to set them at the Heroku level or through a configuration file like `dyno.json`.
Env Vars Conflicting with Existing Settings
If you’re setting env vars that conflict with existing settings, you might encounter issues with your application’s behavior. Make sure to check your application’s configuration files and Heroku settings to avoid conflicts.
Conclusion
Setting specific env config vars after `heroku ps:exec` is a crucial step in ensuring your application behaves correctly in different environments. By following the steps outlined in this article, you can set env vars with ease and troubleshoot common issues that may arise.
Remember to identify the env vars required by your application, run `heroku ps:exec`, set env vars using the `export` command, and verify your application’s behavior. With these steps, you’ll be well on your way to mastering env config vars and taking control of your application’s configuration.
| Env Var | Description | Example Value |
|---|---|---|
| DATABASE_URL | Database connection string | postgres://user:password@host:port/db_name |
| CACHE_LAYER | Caching layer configuration | redis://localhost:6379/0 |
| LOG_LEVEL | Logging level for the application | debug |
By mastering env config vars, you’ll be able to unlock the full potential of your application and ensure it runs smoothly in any environment.
If you have any questions or need further assistance, feel free to ask in the comments below!
- Heroku Documentation: Config Vars
- Heroku Documentation: Heroku PS:Exec
Frequently Asked Question
Get the scoop on setting specific env config vars after Heroku ps:exec!
How can I set a specific environment variable after running Heroku ps:exec?
You can set a specific environment variable using the `heroku config:set` command. For example, `heroku config:set MY_VAR=”my_value” –remote myapp`. This will set the environment variable `MY_VAR` to `my_value` for your `myapp` application.
Can I set multiple environment variables at once after Heroku ps:exec?
Yes, you can set multiple environment variables at once using the `heroku config:set` command. Just separate the variables with a space. For example, `heroku config:set MY_VAR1=”my_value1″ MY_VAR2=”my_value2″ –remote myapp`. This will set both `MY_VAR1` and `MY_VAR2` environment variables for your `myapp` application.
How do I check if the environment variable is set correctly after Heroku ps:exec?
You can check if the environment variable is set correctly using the `heroku config` command. For example, `heroku config –remote myapp` will display all the environment variables set for your `myapp` application. You can also use `heroku config:get MY_VAR` to get the value of a specific environment variable.
Can I use environment variables from a file after Heroku ps:exec?
Yes, you can use environment variables from a file using the `heroku config:push` command. For example, `heroku config:push –file env.txt –remote myapp` will push the environment variables from the `env.txt` file to your `myapp` application.
Will the environment variables be persisted across dyno restarts after Heroku ps:exec?
Yes, environment variables set using the `heroku config:set` command will be persisted across dyno restarts. Heroku stores environment variables in its internal configuration store, so even if your dyno restarts, the environment variables will still be available.